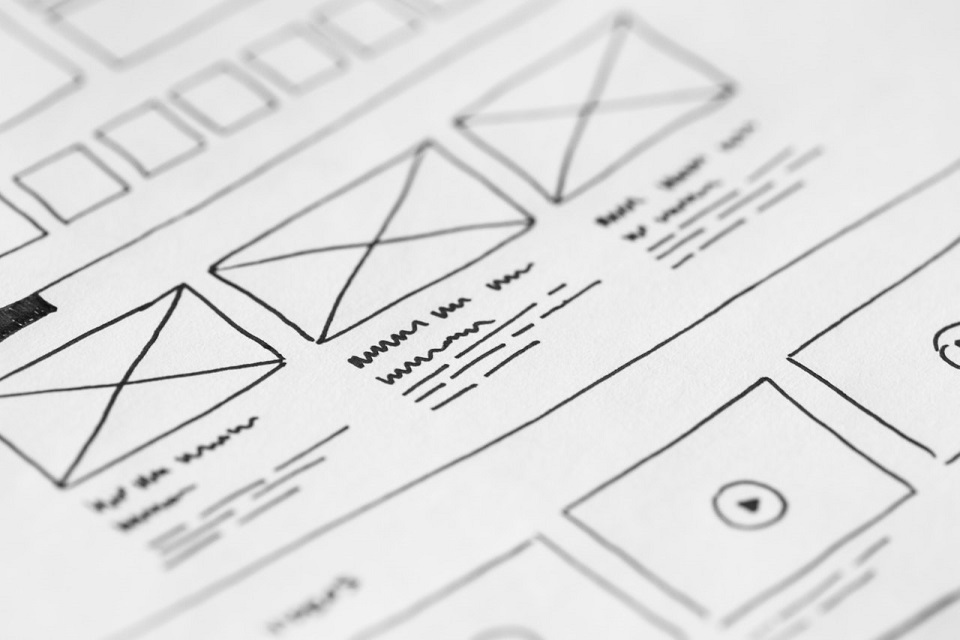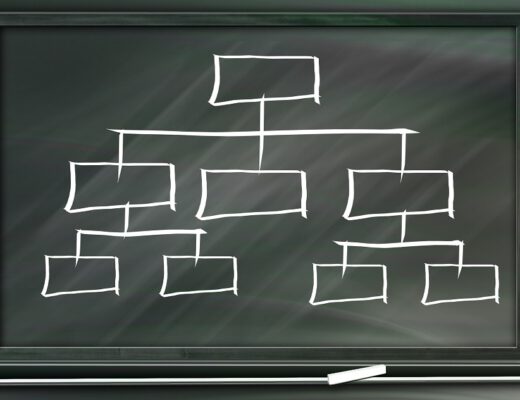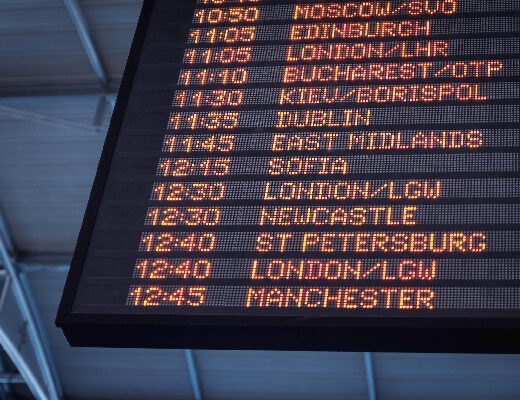This blog post will go into detail about how to start with Business Document Management for Microsoft Dynamics 365 for Finance and Operations.
After reading this blog post you should be able to initially configure and work with Business Document Management and be able to understand how to create your own documents if you are already familiar with Electronic reporting.
This blog post assumes you are familiar with the basis of Electronic Reporting. If Electronic Reporting is new for you as well, please refer to my other blogs.
What is Business Document Management
Business Document Management allows you to configure business documents like customer invoices from within the Dynamics 365 for Finance and Operations client. The tool relies on the electronic reporting framework for configuration of the document and it uses the print management framework to link the custom document to the printing option.
Business Document Management essentially allows users to create and modify output documents, without relying on SSRS report development. Business Document Management currently supports output to Word, Excel and PDF.

Initial configuration for Business Document Management
Currently, Business Document Management is only present in preview mode (version 10.0.5 / PU29), to enable this you must activate Business Document Management from Feature Management. After activating Business Document Management, the setup can be configured. The setup for Business Document Management is located under Organization Administration > Electronic Reporting > Business Document Management.

For parameter setup, you must configure a document type. This document type refers to the SharePoint location where documents will be temporarily stored. This is a required setup and the document type filled in here must be configured with:
- Class: Attach File
- Group: File
- Location: SharePoint

This document type is used when you edit a configuration from the Business Document Management workspace. When editing a document you will get an in-pane app for either Word or Excel, where you have the option to click on Open in Desktop App.
When you click on Open in Desktop App, the document is transferred from the internal storage to the specified SharePoint location. After Publishing the changes, all documents in the current revision are removed from SharePoint.


Please note that this functionality only works when the Document type for Configurations in the attachment tab of the Electronic Reporting Parameters is set to Azure Storage. If the document type configured here is set to SharePoint, like in my screenshot above, then this parameter is ignored and a temporary file is created on the SharePoint location specified under Configurations.
Security for Business Document Management
Besides the system administrator role, access to the Business Document Management workspace and related settings is governed by 3 duties and their related privileges:
- Security Administrator, has the duty <CONFIGURE PERMISSIONS TO ACCESS BUSINESS DOCUMENT TEMPLATES FOR EDITING (AOT Name ERBDTemplatesSecurity)>, this duty allows access to the menu item “Manage Access Permissions to edit templates”.
- Information Technology Manager, has the duty < MAINTAIN BUSINESS DOCUMENT MANAGEMENT PARAMETERS (AOT Name ERBDMaintainParameters)>, this duty allows access to the menu item “Business Document Parameters”.
- Unassigned to any role, duty <MANAGE BUSINESS DOCUMENT TEMPLATES (AOT Name ERBDManageTemplates)>, this duty allows any role access to the Business Document Management Workspace. This role has 2 privileges, ERBDEditTemplates and ERBDViewWorkspace.
So, the way to work with Business Document Management would be to assign the duty Manage Business Document Templates to existing roles. However, this would mean that all users can configure all Business Documents. This is not always a desirable situation. For this, the menu Manage Access Permissions to edit templates has been created.
When first accessing this menu, you will receive the message below, this message states that no access permissions are active, and this means that everyone with the role Manage Business Document Templates can edit any document. When you click on Access Permissions Settings you will enable the permissions. When you configure something here the security for that given role will be dynamically altered.

bdm permissions 
bdm permissions confirmation 
bdm permissions example
Working with Business Document Management
After the initial configuration is done you are ready to work with Business Document Management. As for the initial configuration I would recommend importing the data models from LCS as you would normally with Electronic Reporting.
However, you are completely free to configure your own model configuration by hand if you would like. Since this feature is new it might be the case that not all expected models are yet available in LCS but for now, the following models are available by default for business documents:
- Customer Invoice Model, governs sales order invoices, free text invoices, project invoices and vendor invoices
- Order Model, governs purchase agreements, purchase orders and sales order confirmations
- Payment Model, governs the vendor payment advice and customer payment advice
- Quotation Model, governs sales quotations and sales quotation confirmations
- Waybill Model, governs sales order packing slips, purchase order packing slips

When looking at the models you will also see the example formats delivered by Microsoft, feel free to import these as well. After importing the configurations from LCS you will notice that the Business Document Management Module works with the Tags functionality to structure documents. Besides this, the Tags functionality has been expanded with a new tag, called Business Document Type.
The Business Document Type is a tag specifically for Business Document Management and is required for configurations if you do not add this Business Document Type tag, then you will not be able to use your configuration in Business Document Management. The Business Document Type tag determines for what output document this configuration will be used. After adding this tag, you should be able to link your document to print management.

tags 
bdm custom format 
print management
After initially configuring a Business Document in Electronic Reporting you can then edit the Business Document from the Business Document Management Workspace. The file types Excel and Word can be directly edited from this workspace, PDF still must be edited from Electronic Reporting.
To edit a document, press the Edit Template button. A window will show asking you to define the Revision Name and description. After this Word or Excel is opened in a window and (simple) changes to the template can be made. Although the format can be shown in pane here, I would not recommend doing any mapping here, only change fixed values via this method. After making your changes you can publish your new version, this will discard any revisions and make the active revision the new version. Each revision will create a new Electronic Reporting version.

bdm edit template 
bdm revision template 
bdm in pane editor 
bdm revisions 
bdm publish 
bdm revision confirmation 
bdm publish in er
Conclusion
You now should have an idea of how to start with Business Document Management and what configuration is at least required and what security options can be configured. Besides this, you have an idea around the structure and linking of Business Documents to Print Management.
In later blogs, we will go into further details around converting Excel and Word output to PDF via Flow or Logic Apps and custom document configurations.