This blog post will be a basic guide for setting up Electronic Reporting (ER). After reading this blog you should have a basic understanding of how to set up ER and import your first configuration from Lifecycle Services (LCS)
The ER workspace is accessed from within Dynamics 365 for Finance and Operations via the Organization Administration module. Alternatively, you can open the workspace directly from the workspace menu. The settings in ER are shared cross-company so for set up purposes it does not matter which legal entity you are in.

er via oa module 
er via menu 
er via landing page
Setting up a configuration provider
When you are in the ER workspace you see a quick overview of all the types of configurations, the configuration providers and the relevant menu items you can navigate to. The configuration provider Microsoft is present by default and can’t be deleted. To add a configuration provider, click on the configuration provider link.

Click on new and provide a name and an internet address. The internet address has no influence on the further configuration. So in general, you would fill in the website of the supplying party here.

click new cp 
cp name and address 
cp filled in
After setting up a configuration provider you can return to the ER workspace by closing the configuration provider form or by navigating to the ER workspace. Before you can use your new configuration provider in your own (derived) configurations you have to mark it as active. This is shown by the checkmark in front of the configuration provider. To change this click on the configuration provider, click on the dots (…) and select Set Active.

Setting up a repository
For importing directly from a repository, like the Asset Library of the project in LCS, you need to set up the repository first. To do this you have to open the configuration provider, first select the configuration provider you wish to add a repository to and then click on the repository button. The repository button will only show up if you have selected the provider so be sure to select it first.

When in the repositories form, click on the add button and a dropdown will show. Select the LCS button and click on Create Repository.

If you haven’t already connected to LCS, a dialogue will display which allows you to connect to LCS. When you click this button, you will have a new window open that will show you the result of the connection attempt to LCS and it should be success. After the success window was shown you can close this tab and close the LCS connect dialogue and continue in your old window.


Should you not be able to connect to LCS successfully please contact your environment admin to give you the proper roles and rights on LCS.
After you have connected to LCS you can configure the LCS repository. You can give the repository a custom name and description and link it to a project. When linking it to a project, you will link the repository to the selected projects asset library. When configured successfully you will be able to directly access the GER configuration resources from the project’s asset library from within D365FO. On top of this, you can also directly share your custom configurations into the project’s asset library from D365FO. The Microsoft LCS provider is linked by default to the shared asset library’s GER configuration resources; thus, it is not possible to select a project for the LCS repository in the Microsoft configuration provider.

Importing from the LCS repository
The repository you would most frequently be using would be the Microsoft LCS, although the process for the other repositories is identical. Due to the number of configurations in this repository, opening this repository can take some time. To speed this up you can increase the number of threads to load this repository via the Electronic Reporting Parameters menu. From the parameters navigate to the LCS tab and increase the number of threads to 15.


After you have increased the number of threads, go to the Microsoft configuration provider and open the repository. From the repositories select the LCS repository and click Open.

Get a cup of coffee, because this can take up to 10 minutes depending on your connection.
After the LCS repository has opened, navigate to the configuration format you would like to import and press Import. A confirmation will be shown whether you would like to import this configuration and all its related configurations, press Yes. This will import all the related models, model mappings and parent formats required.


Wait for the import process to complete and start using your imported configuration. To view your imported configuration in the environment’s library, go to the ER workspace and press reporting configurations.


Conclusion
You have now learned how to set up a configuration provider and a repository within this provider. On top of this, you now know what parameters are available to speed up the opening process of the LCS providers. Finally, you should now be able to import a configuration from a repository.
Happy Electronic Reporting!

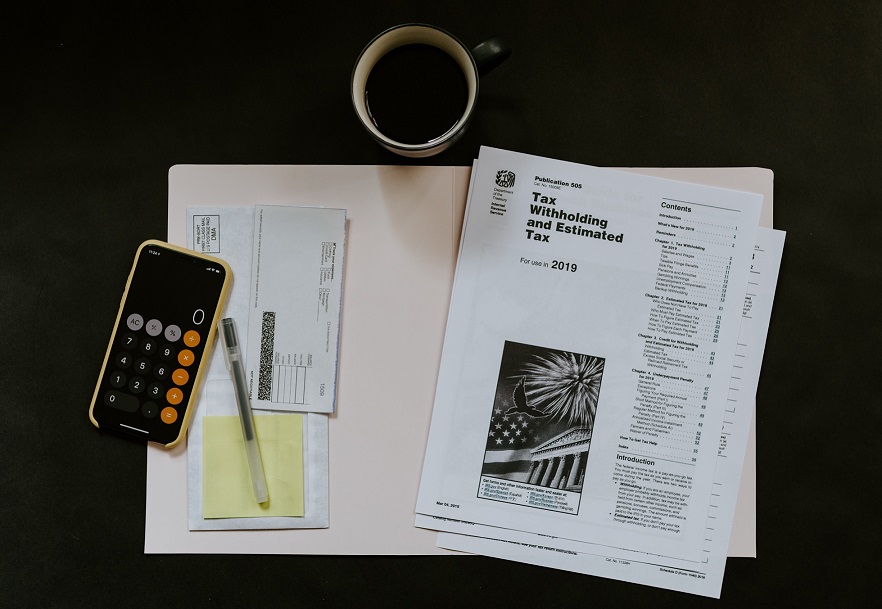



One Reply to “How to configure Electronic Reporting”