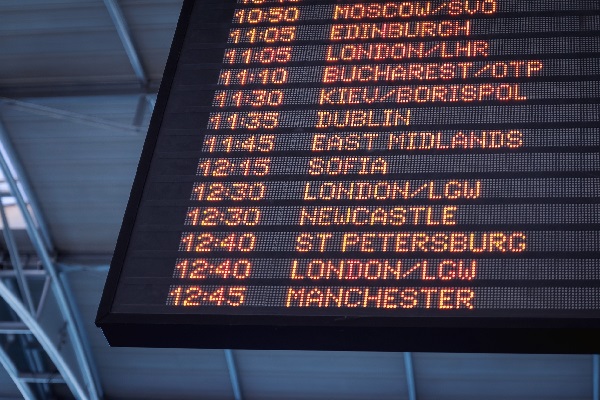This blog post will be a guide into the Electronic Reporting (ER) Destinations and the Electronic Reporting Sources. After this guide, you should be able to understand when you will use the destinations or sources and set up the different options in the Destinations and Sources.
When to use Electronic Reporting Destinations and Sources
Before we start going into depth about the Electronic Reporting Destinations and Sources (ERD/S) we will cover when you will use the ERD/S. By default, the generated ER Documents are presented to the browser as a download. Under normal circumstances this would be fine. However, when processing big ER Documents, you will be using the batch functionality for generating ER Documents.
When using a batch functionality there is no receiving party for the generated ER File, since the batch job has no browser to push the file to. Besides the batch jobs, other use cases would be for example mailing payment specifications automatically to vendors, or payment control files to the responsible for payments in the organization.
Previous examples are for export formats. However, for import formats the sources are used. When running import formats in a batch job you will need to specify a source, generally a SharePoint location, from where you will be importing from. In addition to specifying the sources, you can set the folders for the files with warnings, the archive for processed files and failed imports.
Document Management Parameters
The ERD/S makes use of the document types. As SharePoint will be the most common document type you will be using, we will be going through this setup first. To set up a connection to SharePoint go to the document management parameters under organization administration.
In the document management parameters, navigate to the SharePoint tab and enter your SharePoint site address. The format is <site>.sharepoint.com. After entering the SharePoint parameters, you can test and try to open the page to check for correct configuration.
Configure Document Types
After setting up the SharePoint parameters we will set up a SharePoint document type to be used for ERD/S. Navigate to the document types under document management.
Under the document types press and give a type name and a friendly name to the document type. The class should be Attach File and the location should be SharePoint, Group and Category do not matter too much.
Depending on the requirements you should determine your removal options. To add a SharePoint site, click on the pen icon, the icon next to the pen opens the selected SharePoint site. Find the required SharePoint Site by searching or scrolling, select it, point out the required folder and press OK. In this blog post we will be working with a SharePoint site.
Alternatively, you could use Azure Storage as well if this is set up for the environment.
For import configurations, it is recommended to create a separate file type for the import source location, the files with warnings, the archive for processed files and failed imports.
For export configurations, it is recommended to create a separate file type for a general job archive and document output.
Set up Electronic Reporting Parameters
For setting up the job archive we must navigate to the ER parameters. In here navigate to the attachment tab and set the Job Archive dropdown to the required (SharePoint) location.
Set up Electronic Reporting Destinations
To configure the Electronic Reporting Destinations (ERD) navigate to the Electronic Reporting Workspace and select ERD.
Next press the New button for a new configuration and select the reference, this is the Electronic Reporting Configuration (ERC) you want to create the destination for. Under File Destination click New and enter a name for the file destination line. After this select a File Component Name from the dropdown. Most ERC makes use of the structure where there is a folder, containing multiple components, in general the output file and its specifications. Press Save after setting up the destination, otherwise you can’t configure the settings.
For our example, we will be configuring a credit transfer configuration from Microsoft and Ithe ISO20022CTReports component will be selected, which is the folder containing the total payment file as a zip folder. When clicking on settings we can configure the following settings. One file destination line can make use of multiple outputs.
- Email, e-mail output. See next chapter.
- Archive, output to SharePoint location. Two options can be selected here.
- Enabled, checking this box allows you to select an output file type.
- Save in Job archive, checking this box will save the file (additionally) to the job archive set up in the Electronic Reporting Parameters.
- File, default output for Electronic Reporting. Sends the generated file through the browser as a download.
- Screen, default report output, does not work for (most) electronic reporting configurations
- Power BI, output to a SharePoint location, initially designed for input for BI reports. However, this option works the same as the file type under the Archive tab. This option can be combined with the Archive option
Configure automatic mailing of payment specifications
To configure the automatic emailing of a vendor payment specification go to the ER Destinations setup and use the steps in the previous chapter to set the output to Email.
To configure the Address the E-mail gets send to click on the Edit button and then click Configuration E-mail. After this click on the Link icon. Click on the triangle icon before $PaymentsForCoveringLetter, navigate to creditor, then to contactdetails and then select Email, click on Add data source. This line should now be added:
‘$PaymentsForCoveringLetter’.Creditor.ContactDetails.Email. Click on Save and the X to close the screen.
You can do a similar setup for the subject and body, to create a whole personal e-mail. For now, we will just enter a simple text.
Now that the destinations are configured these destinations will be automatically used for the next time the configuration is run. For running the payment specification of vendors, you should enable the parameter during runtime and add a number in the “number of invoices†parameter, this is the minimum number before a payment specification is generated.
Set up Electronic Reporting Sources
To set this up we navigate to the Electronic Reporting Sources menu in the Electronic Reporting Workspace In here the initial configuration is much the same as a destination setup.
- File states for the sources, this is the import log of the selected source
- File name mask, should you have multiple files in one source folder, this can control the mask of the file before importing. Wildcards can be used, it can be left empty as well to import everything in the folder.
- Sort files before import, this determines whether you want to sort the files before importing. Options are Do not sort and Sort by modified date/time.
- Document type for input sources, this is the source folder where you would like to import from.
- Document type for imported files, this is the folder where successful imports will be stored.
- Document type for files with warnings, this is the folder where files with warnings will be stored. Warnings can be configured in the validation part of a configuration.
- Document type for failed files, this is the folder where all files which failed to import or had errors during import will be stored.
Conclusion
You have now learned what the purpose of Electronic Reporting Destination and Sources is. And how to configure the destinations and sources and their related parameters. Finally, you have also learned how to configure the automatic emailing of a vendor payment specification.
Happy Electronic Reporting!